Cara Menginstal Dan Menggunakan Partition Magic 8.0
PARTITION MAGIC 8.0
menginstall partition magic adalah sebagai berikut :
- Masukkan CD Partition magic ke Cd Room dan mulai menginstall
· Contoh cara penggunaan partitin magic 8.0
Langkah-langkahnya antara lain
Klik start → program → partition magic 8.0
- Setelah muncul kotak dialog seperti dibawah maka kita akan memulai percobaan memartisi hardisk meggunaan Partition Magic 8.0 langkah selanjutnya yang kita lakukan klik general→preverences
- Maka akan tampak kotak dialog preverences kita klik pada kotak skip bad sector checks
- Setelah itu kita akan mengisikan disk map on bottom. Klik view→disk map location→diskmap on bottom.
- Dan akan muncul menuseperti dibawah ini maka klik kanan pada softnews [D:]→advanced→hide partition
- Setelah itu kita akan menambahakan partisi maka kita klik task create new partition (atau bisa langsung klik pada menu yang ada)
- Selanjutnya next untuk masuk menu berikutnya
- Klik after E:softpedia test(recommanded)→ next
- Setelah itu maka pada kotak dialog selanjutnya kita akan mendapati menu take space from which partitiom? Maka hilangi tanda centang pada E:softpedia test dan yang diatasnya diberi tanda semua.
- Sekarang kita akan mengisikan bit yang akan digunakan untuk partisi ini.
- Klik finish.sekarang sudah tampak partisi yang kita buat
- Selanjutnya setelah kita klik finish pada menu sebelumnya sekarang kita akan mendapati menu dialog operations currently pending maka close saja
- Setelah itu juga muncul menu partition info maka klik close
- Pada kotak dialog ini anda akan berada pada kotak dialog resize cluster G:softpedia (NTFS) size diisikan 16k klik Ok
- Selanjutnya anda akan berada pada kotak dialog resize/move partition –G:new_one (NTFS) maka isikanlah berapa bit yang anda inginkan
- Sekarang anda diminta untuk install another Operating system maka klik view intructions
- Dan setelah itu akan terdapat menu select Operating system pilih windows XP klik back
- Sekarang sudah tetrlihat kan partisi pada after G:new_one lalu klik dan next
- Kemudian pada kotak partition properties menyuruh anda mengisikan bit sisa untuk mengisi bit pada partisi yang baru yaitu pada partisi G:new_one lalu next
- Disini anda disuruh mengisikan bit sisa untuk mengisi partisi yang baru
- Klik later→next
- Sekarang sudah terlihat partisi yang baru klik Finish
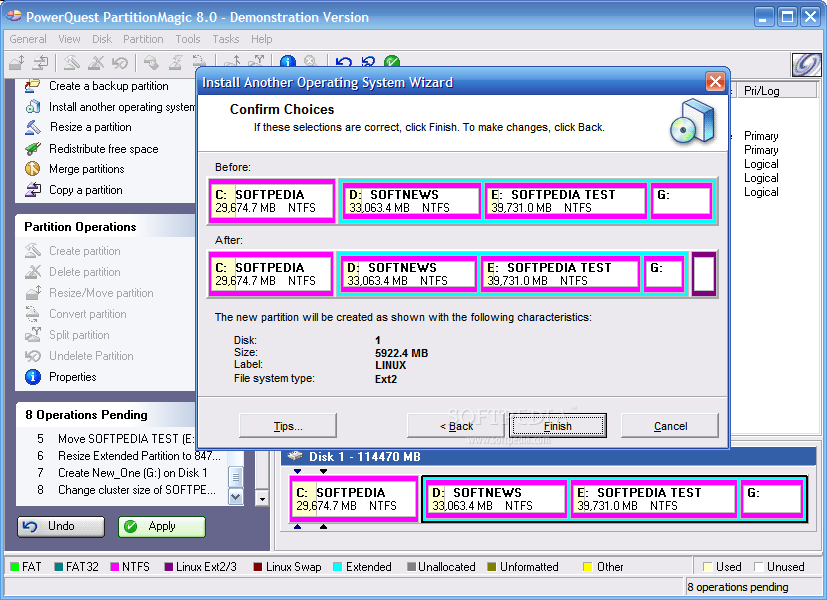
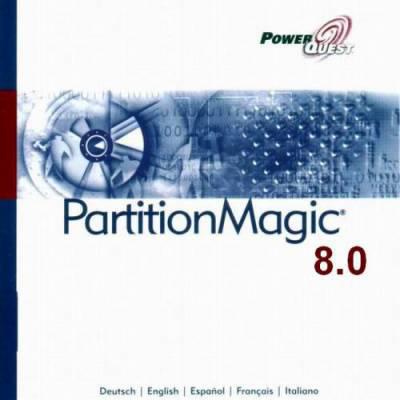
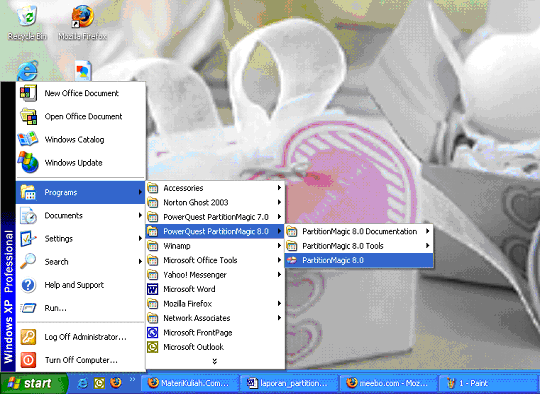
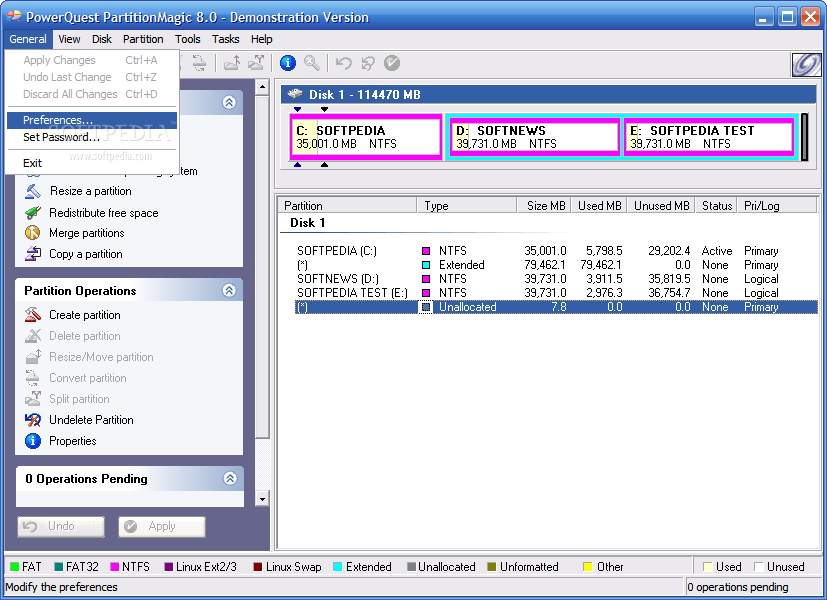
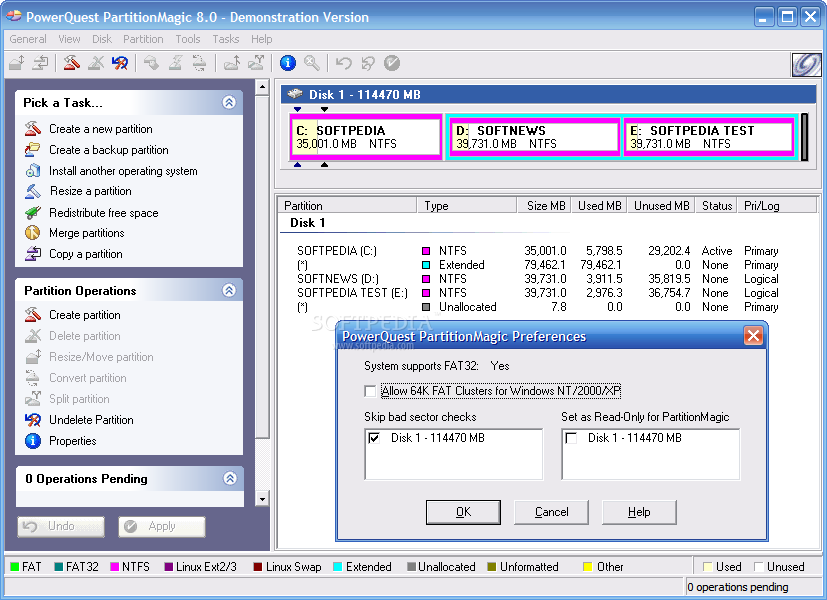
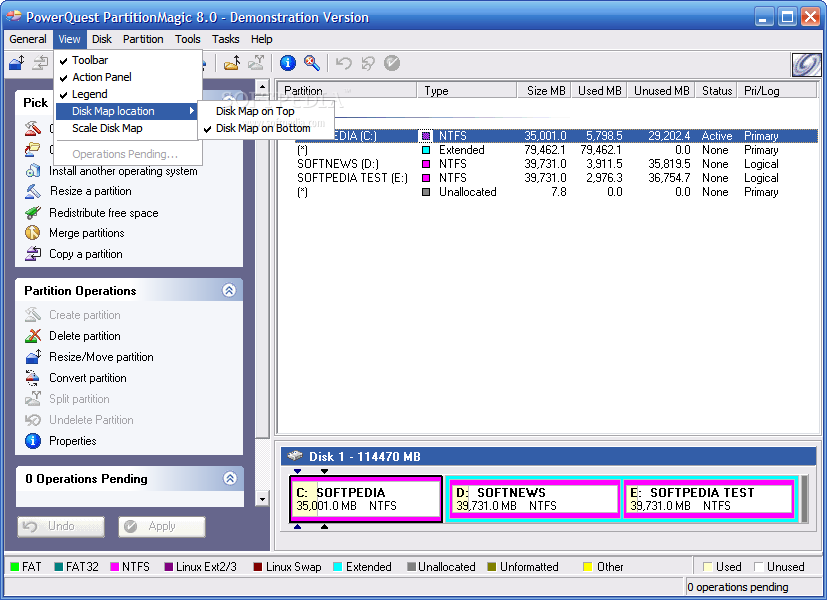
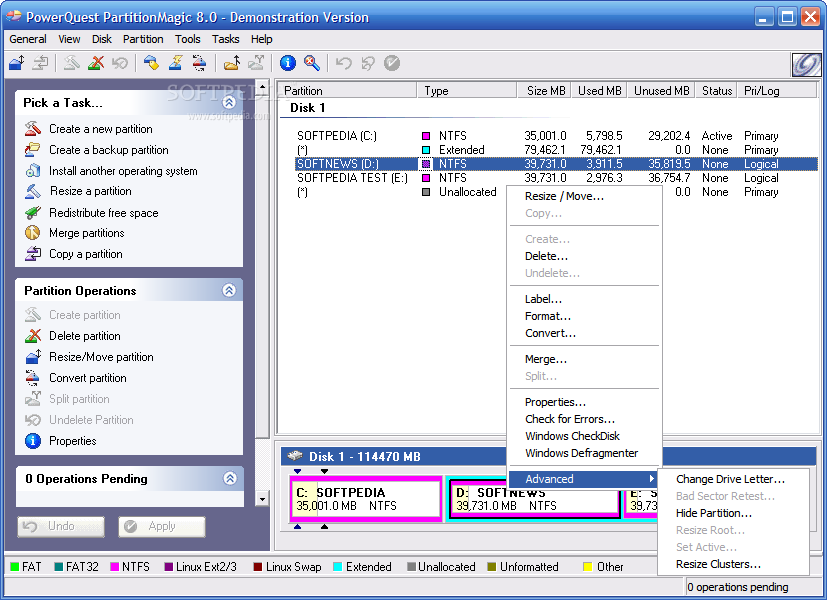
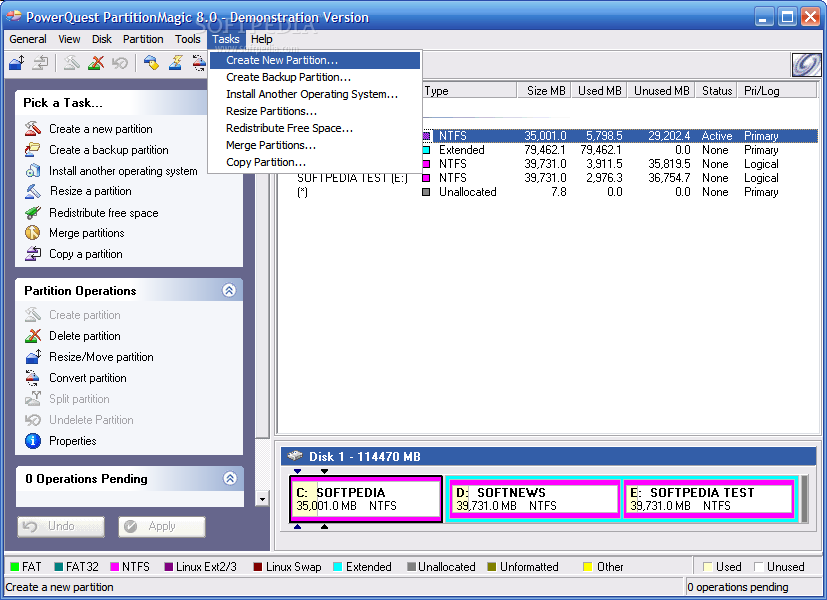
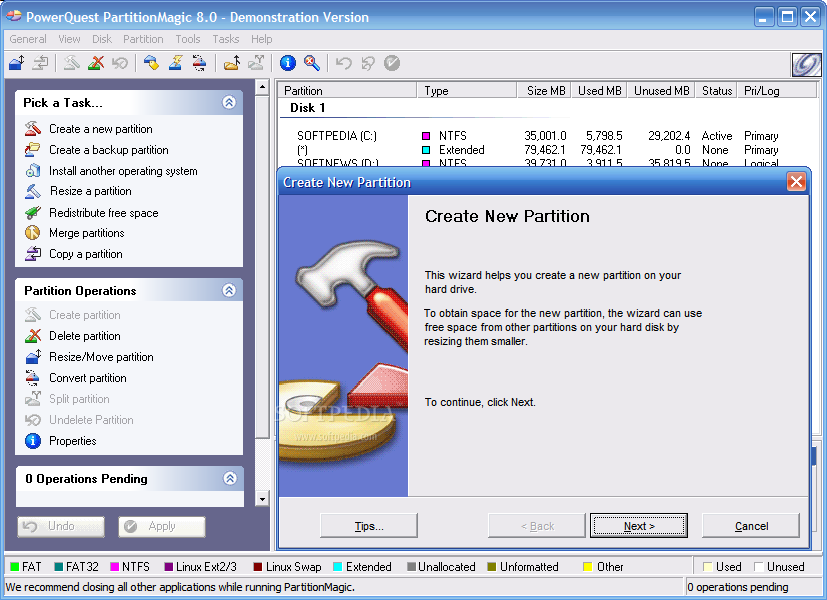
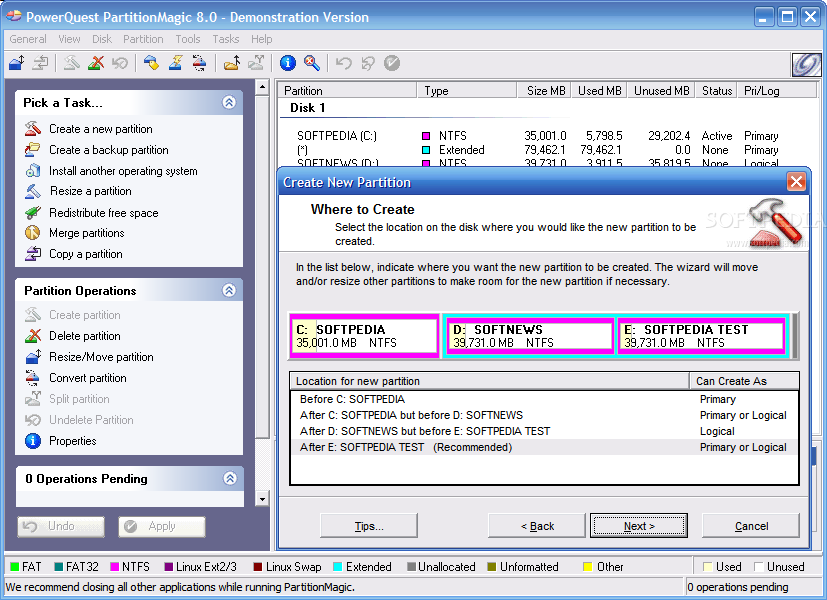
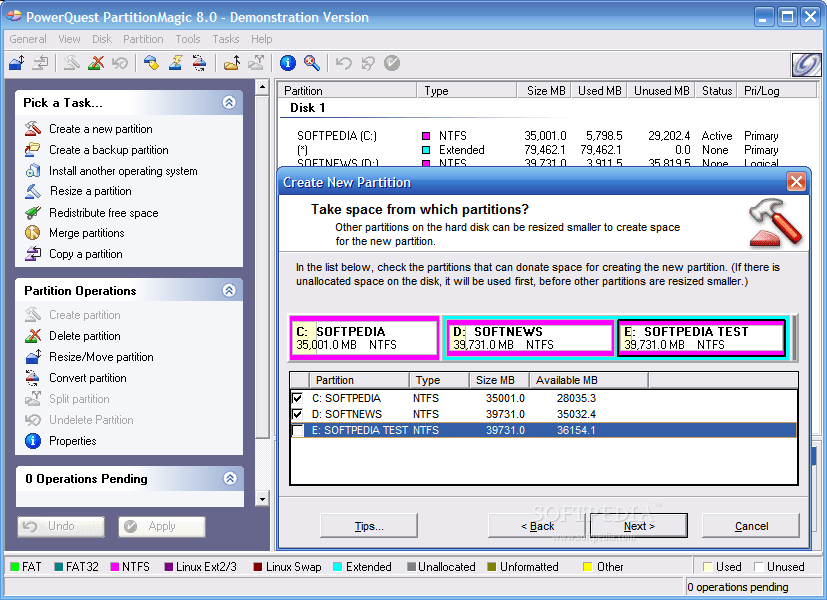
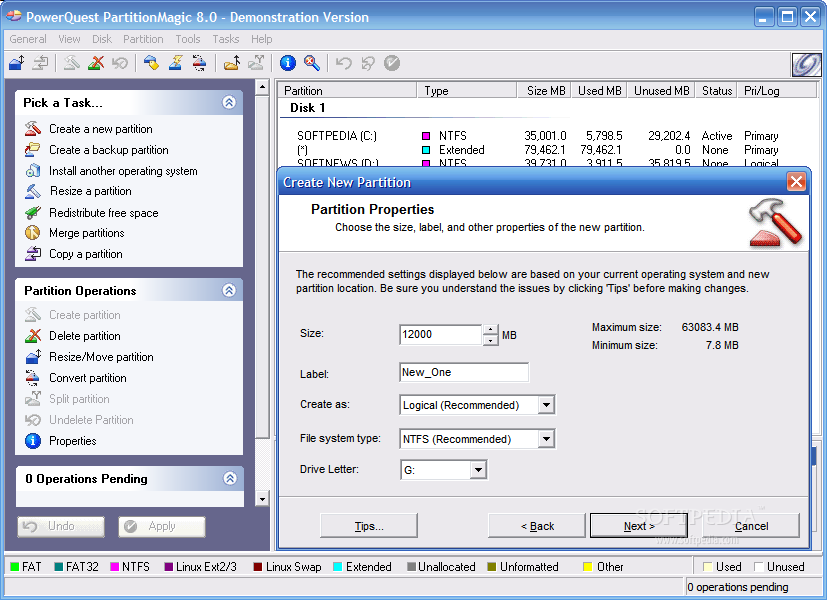
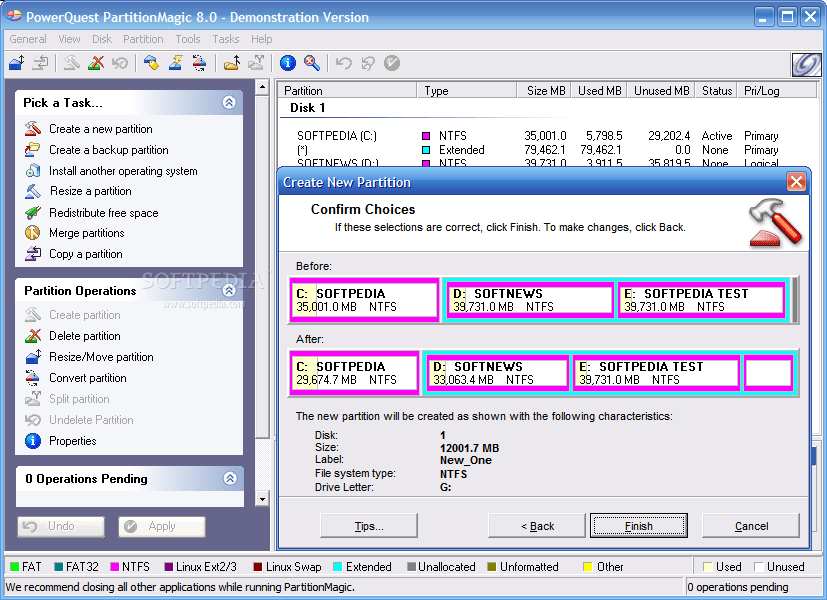
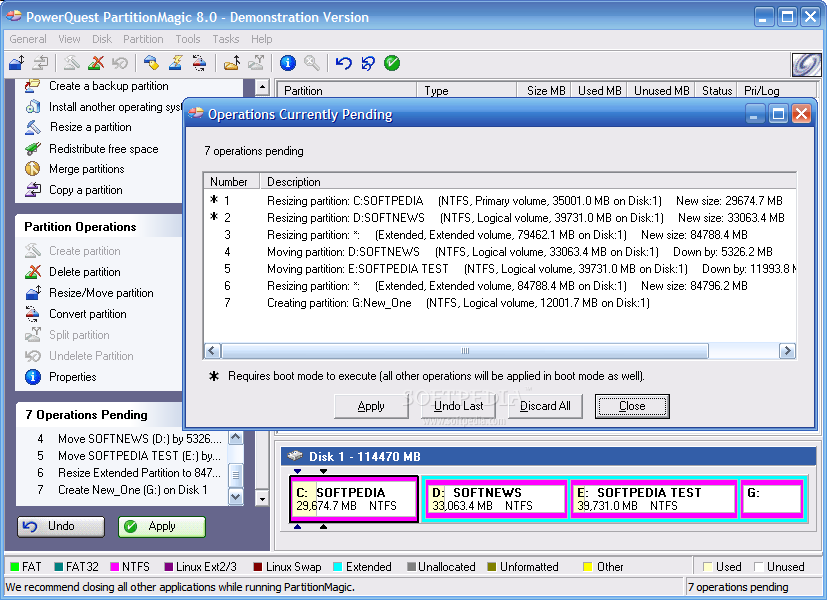
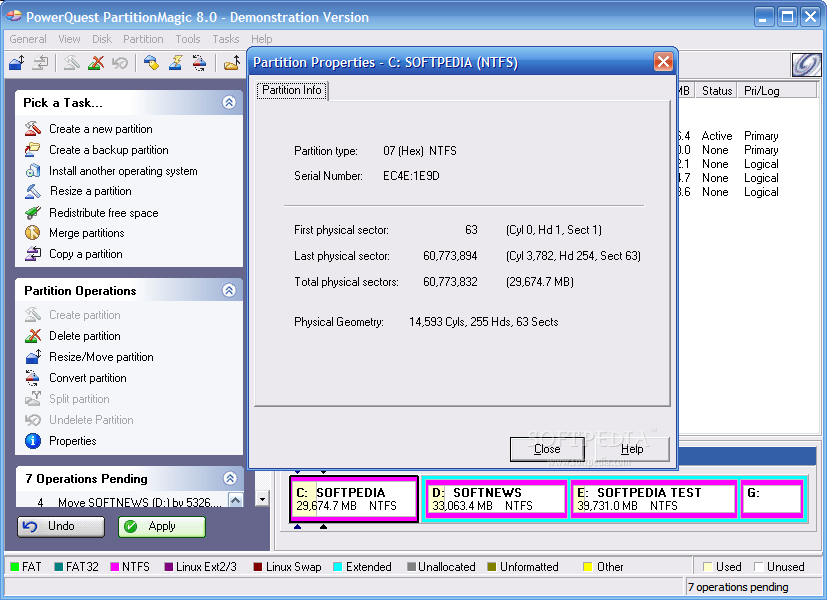
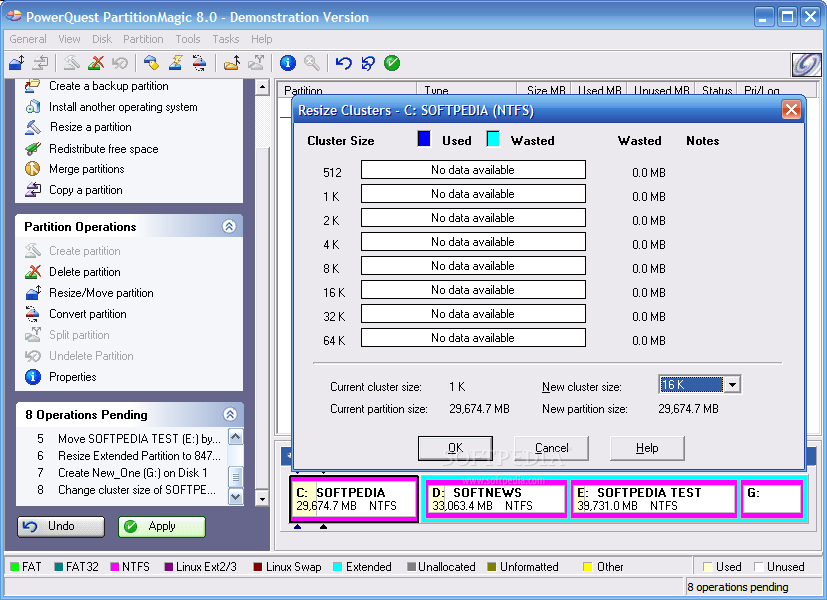
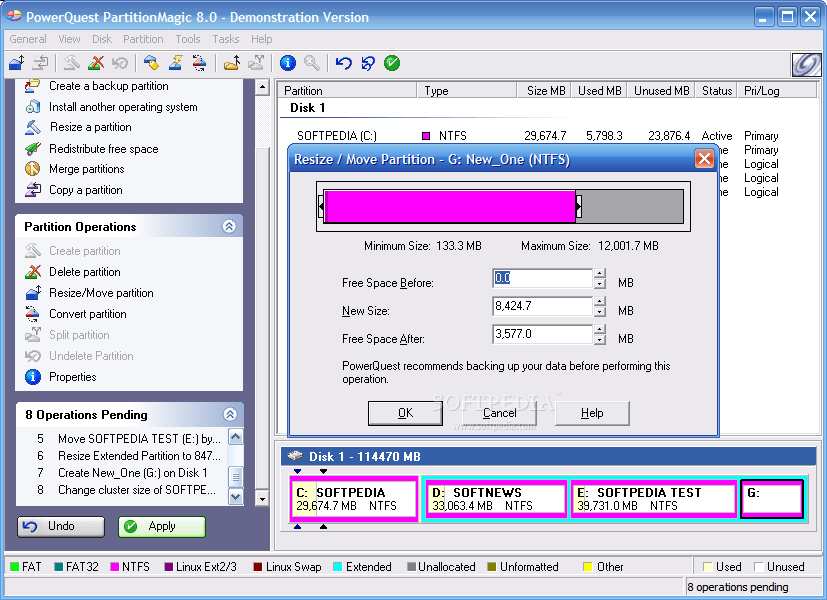
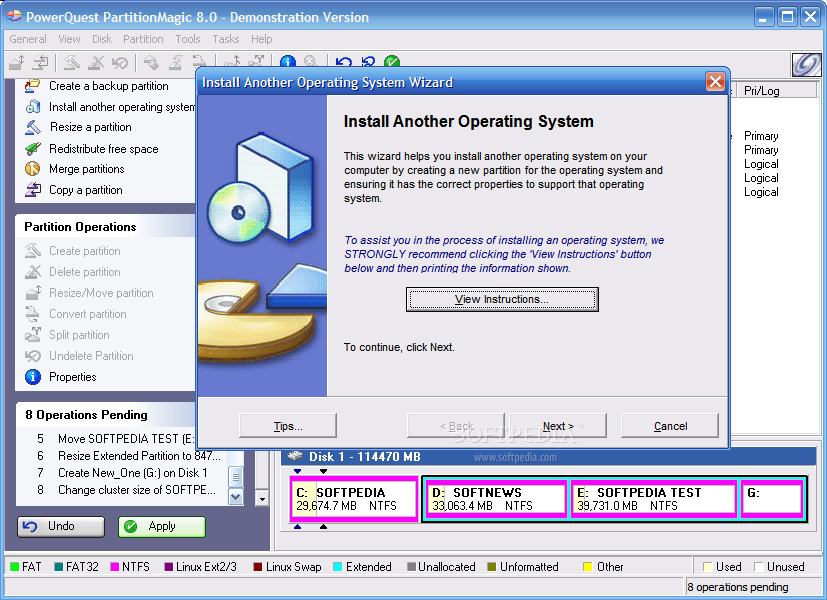
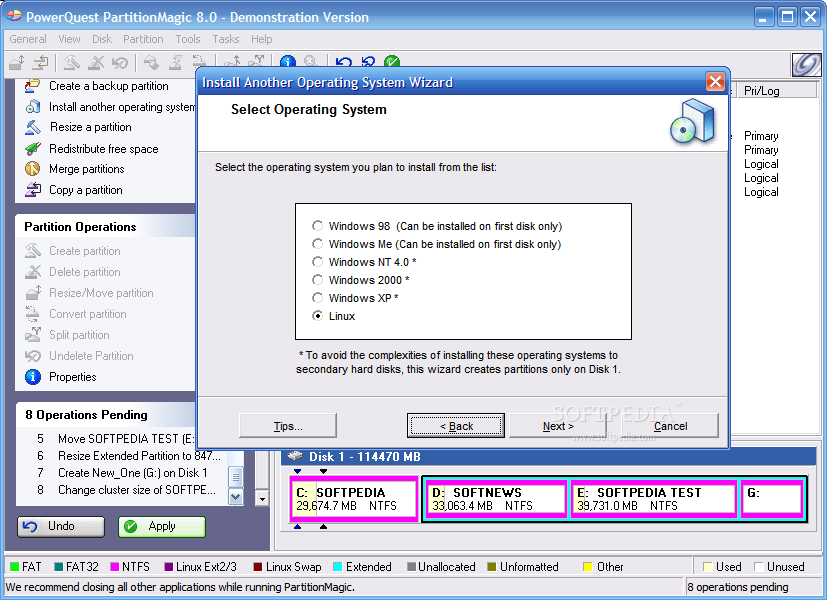
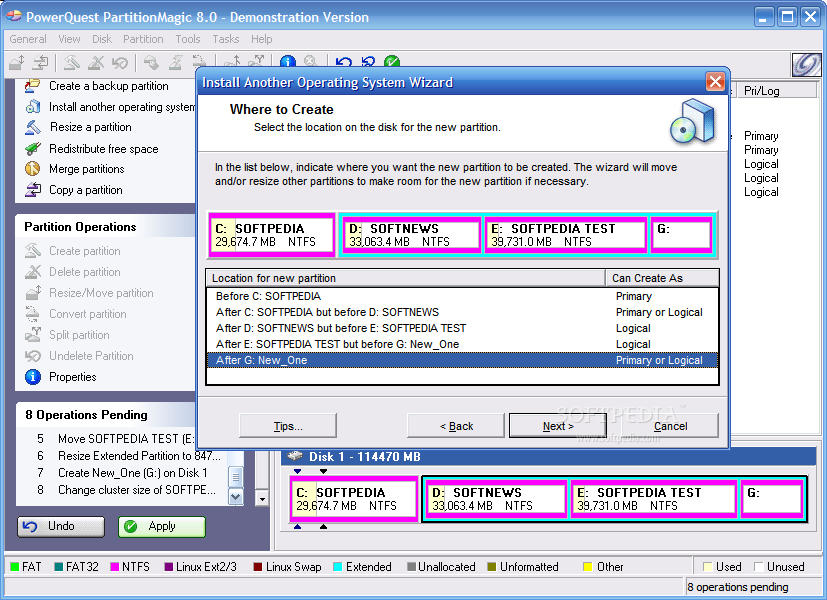
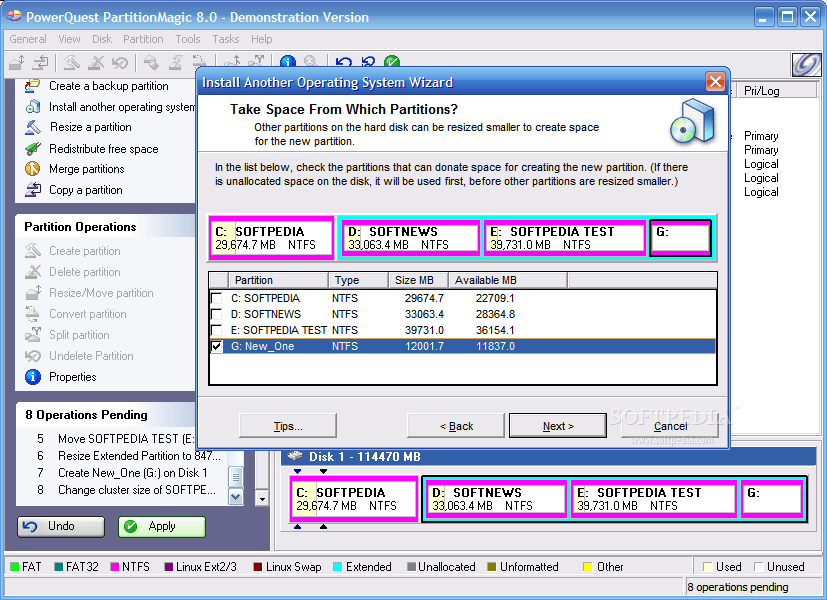
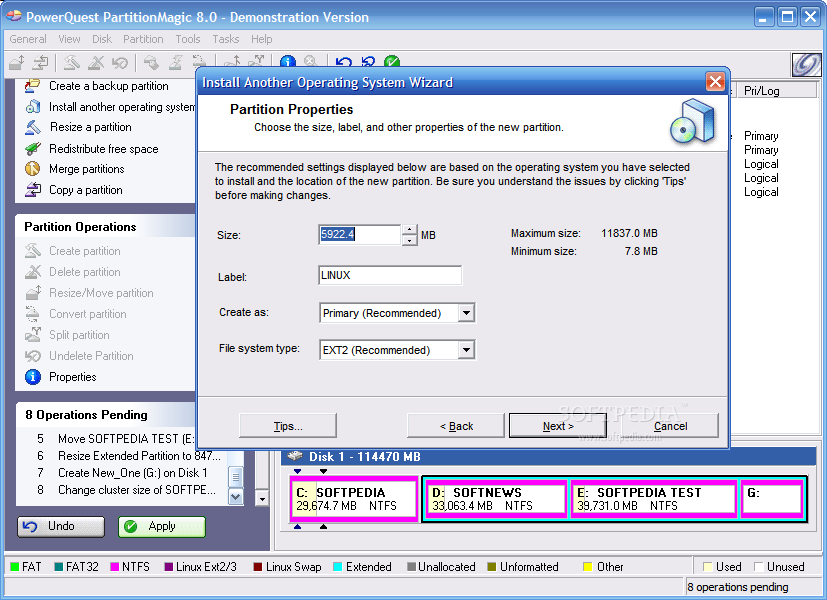
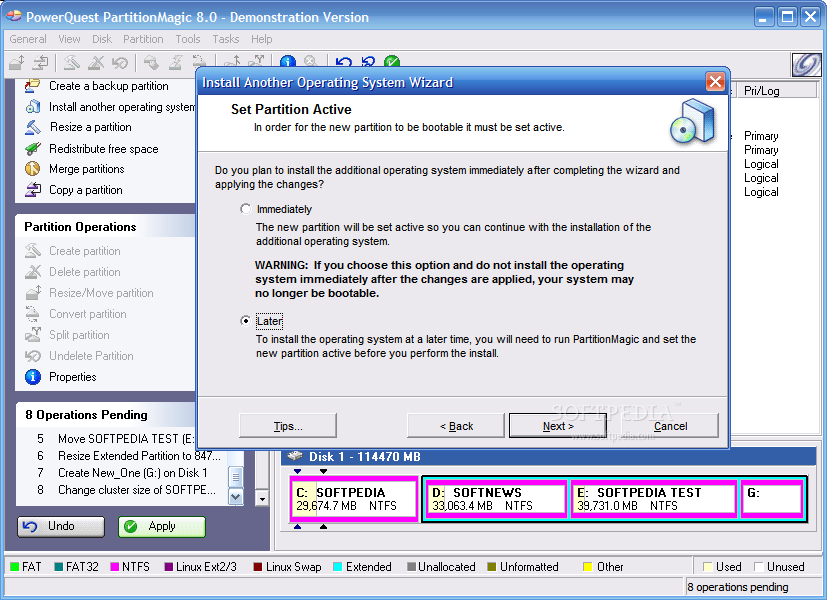

0 komentar:
Posting Komentar